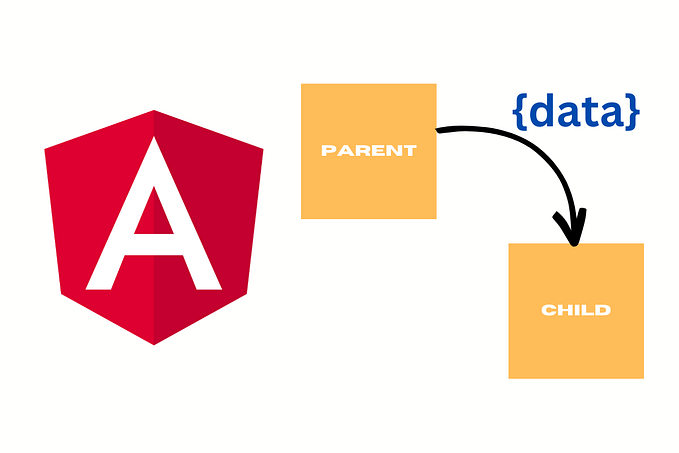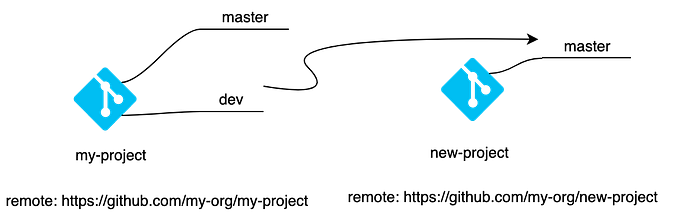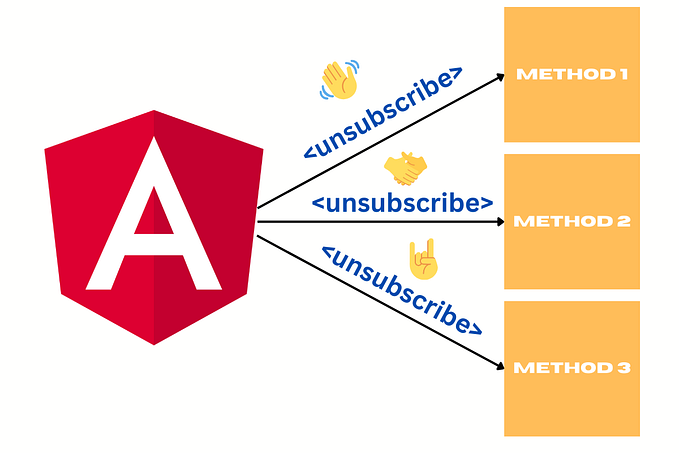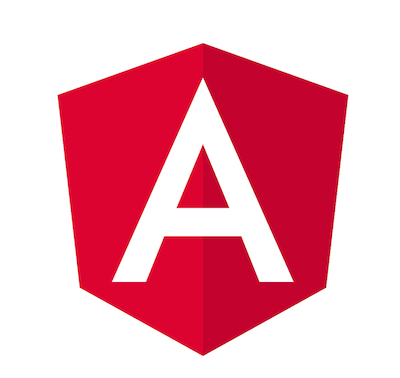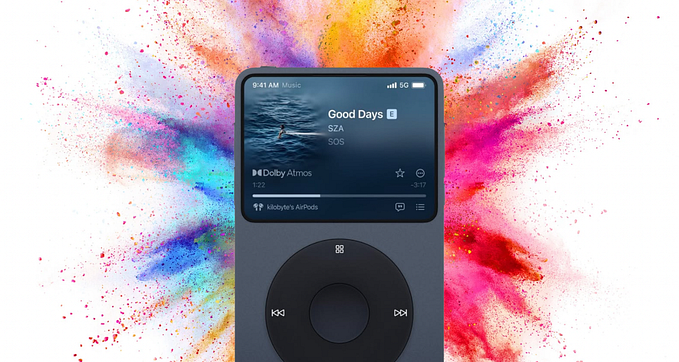How to do SSH on macOS
To perform SSH (Secure Shell) on your local laptop running macOS, you need to follow these steps:
- Open the Terminal: You can find the Terminal application in the
Applications/Utilitiesfolder or search for it using Spotlight. - Enable SSH Server (if not already enabled): macOS comes with an SSH server called OpenSSH, but it’s not enabled by default. To enable it:
- Go to
System Preferences. - Click on
Sharing. - In the list on the left, check the box next to
Remote Login. This turns on the SSH server. (You’ll also see thessh yourusername@yourIPaddresover there. If not, follow the steps below.)
3. Check Your Username and IP Address:
- Your username is usually the name of your home folder in
/Users. You can also find it by typingwhoamiin the Terminal. - To find your IP address, go to
System Preferences > Network. Select the network you are connected to (Wi-Fi or Ethernet), and you'll see your IP address listed.
4. Connect to SSH Locally:
- To SSH into your machine from the same machine or another machine on your local network, open Terminal and type:
ssh yourusername@yourIPaddressFor example, if your username is john and your IP is 192.168.1.2, type:
ssh john@192.168.1.2- If you are trying to SSH into your Mac from the same Mac (i.e., connecting to itself), you can use
localhostas the IP address:
ssh yourusername@localhost5. Accept the Connection (if first time): The first time you connect to a machine via SSH, you will be asked if you trust the connection. Type yes to continue.
6. Enter Your Password: After the connection is established, you will be prompted for the password of the user account you are logging in with.
Remember, SSH allows you to control your Mac through the command line, so it’s important to have some familiarity with terminal commands. Also, ensure your network is secure when using SSH, especially if you enable remote access from outside your local network.